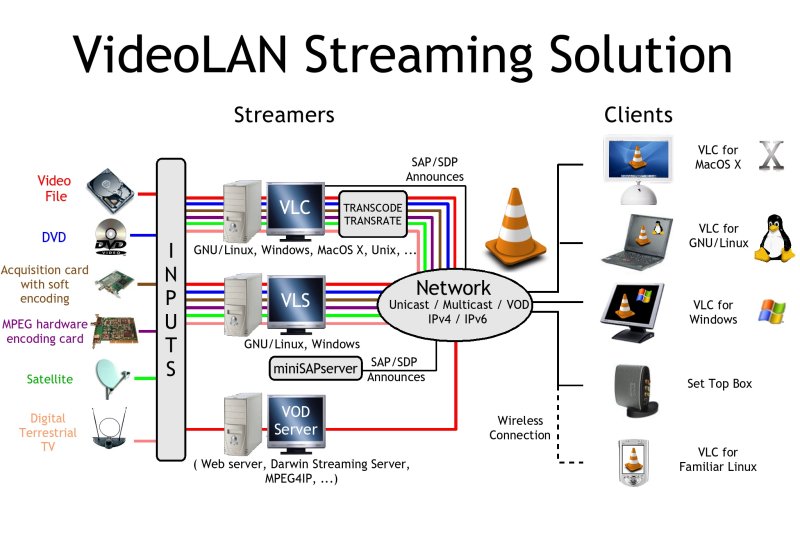
nah dari client side / fase 3 (ini web server relay machine ) videonya (siarannya) di embed kedalam halaman website. Jadi ada 4 fase (yang diatas cuma 3, dijadikan 4 karena gak semua end client pake / install VLC)
Source streaming --> web server (atau di diagram disebutkan client side) --> Relay server (untuk embed supaya bisa dibaca end client) -->end client / visitor web
Tanpa berbasa basi, langsung kita praktekkan.
Pertama, Download file xml, skin dan playernya pada akhir artikel ini, lalu paste code berikut ke halaman blog atau website tempat kawan-kawan ingin meletakkan Streaming ini.
<embed width="600" height="350" src="
http://portal.olami.info/streaming/betaplayer.swf?controlbar=over&
autostart=true&stretching=fill&skin=
http://portal.olami.info/streaming/skin.swf&file=http://portal.olami.info/
streaming/anone.xml&playlist=right&playlistsize=100&logo=
http://wan.web.id/tv/wanwebid.png&autostart=true&
volume=100&plugins="
allowfullscreen="true" allowscriptaccess="always"
flashvars="file=
http://portal.olami.info/streaming/anone.xml&playlist=right&
;playlistsize=100&logo=http://wan.web.id/tv/wanwebid.png&
autostart=true&volume=100&
controlbar=over&autostart=true&stretching=fill&
volume=18&
plugins=&stretching=fill&&repeat=list&
shuffle=false&autostart=true&enablejs=true&
controlbar=over"></embed>
<span><a href="http://wan.web.id/" target="
_blank">
Pasang TV Online</a></span>
Untuk mengganti Logo yang muncul pada layar Player anda, silahkan ganti url http://wan.web.id/tv/wanwebid.png dengan URL logo anda.
Mudah bukan? Sangat sederhana ya.
Selamat Menonton
Atau bisa dengan cara:
Saya ingin menunjukkan bagaimana cara
membuat tv streaming di jaringan, tapi sebelumnya, saya ingin
menjelaskan terlebih dahulu apa itu tv streaming ?
Televisi internet (juga dikenal dengan Televisi daring (TV Online)
adalah situs yang memiliki tayangan video yang terkonsep, selalu
diperbaharui terus-menerus, tidak statis, mengikuti perkembangan
peristiwa yang terjadi di lingkungan sekitar, dan bisa diakses oleh
publik secara bebas, dengan berbagai macam bentuk pendistribusiannya.
Untuk dapat mengaksesnya, kita hanya perlu menguhubungkan ke komputer pribadi kita dengan koneksi internet broadbandberlangganan.
oke, setelah saya menjelaskan apa itu tv streaming, sekarang saya akan langsung membahas bagaimana cara membuatnya.
Alat-alat yang dibutuhkan :
- CPU
- Antena Tv
- Tv Tunner Internal
- Koneksi Jaringan (tidak mesti selalu internet, pakai jaringan lokal)
Saya berasumsi bahwa anda telah selesai memasang tv tunner internal
tersebut di pc, langsung saja saya ke pembahasan tentang membuat agar tv
yang telah bisa di tonton di tv anda bisa di tonton juga oleh orang
lain yang berada dalam satu jaringan dengan anda.
Saya disini menggunakan software untuk Windows Xp, coz kalau buat Linux belum ketemu caranya.
Server Inside (sisi server)
- Download Unreal Media Server —> disini
- Download Unreal Live Server —> disini
Setelah selesai anda download dan di install kedalam pc anda, sekarang
saya akan memberikan illustrasi gambar untuk menyettingnya :1. buka Live Server Configurator —> klik File —> add media source

2. Ceklist add video channel —> pilih tv tunner internal anda

3. pilihlah Apply Software Compression

4. pilih video tunner in pada box input

5. Selanjutnya next, ceklist add audio channel, pilih sound card kamu

6. pilihlah Apply Software Compression

7. pilih Line In pada box input

8. Selanjtunya pilih Buffer dan LAN

9. Netx, ingat source id yang tertera dan deskripsikan tv streamingmu

10. Finish

Nah settingan diatas digunakan di Live Server Configurator,
selanjutnya saya akan memberikan contoh settingan Media Server
Configurator :
1. buka Media Server Configurator —> klik File —> New Live Broadcast

2. Pilih Dynamic Live Broadcast

3. Isi Alias dengan nama yang telah dideskripsikan di Live Server Configurator
4. Klik set password untuk mengeset password -> contoh pass : 12345

5. Klik ok
Sekarang Buka Live Server Configurator, klik kanan pada Live Source yang telah dibuat, klik connect to media server

isi password dengan password yang telah di isi di media server configurator

klik connect
Instalasi dan Konfigurasi Client
Utk menikmati aliran channel TV pd desktop client. Pertama, salin file
StreamingMediaPlayer.zip yg sudah kamu unzip ke dlm bagian instalasi
server ke mesin client. Selanjutnya, jalankan file2 yg eksekusi (.exe)
utk memasang streamin player pd client tsb.
Nah, setelah instalasi berakhir, kamu bisa menjalankan Streaming Media
Player dari Start>Program>Unreal Sreaming. Cara ini akan
mendaratkan sebuah player pd layar client kamu.
Pd layar itu, klik Media>View Remote Live Source, di mana ini akan
memunculkan sebuah dialog box. Selanjutnya, pd teks box ‘Media Server IP
address or Internet name’, masukan IP address dari streaming server.
Dan dlm ‘Connection Protocol’ klik radio box TCP, dg memilih ‘Alias’ dan
beri nama alias itu sesuai dg yg telah kamu berikan pd step-3. ato kamu
bisa memilih ‘Direct’, dan memberi IP address dan nomor ID dari
streaming server yg kamu miliki.
Bila detil IP ato detil Alias benar2 tepat, kamu akan mendapatkan jamuan
tayangan menu Live TV pd Streaming Media Player kamu dari streaming
server.
Bahkan kamu bisa melakukan host streaming Live TV dg baik pd server
Intranet kamu. Lebih jauh, kamu bisa menulis sebuah kode HTML sedemikian
rupa hingga sebuah clisnt bisa mengakses streaming server itu dari
browser Web mereka.
Guide to Streaming Video in LAN Most of the people think that video streaming is a very complicated process
Lets make it easy
This is my first effort in writing a Tutorial.After reading this Tutorial you also will be able to stream
VCD .dat , AVI [Normal , Divx , Xvid , 3ivx] , WMV , mpg filesHardware Requirements
~~~~~~~~~~~~~~~~~~~
Minimum 2 Computers in LAN with any IP address
Server – PIII 450Mhz , 128/256MB Ram
Client – PIII 450Mhz , 128/256MB RamIf You dont have a LAN you can also try this on a Single Computer.Operating System Supported
~~~~~~~~~~~~~~~~~~~~~~
Windows , Mac OS X , BeOS , Debian GNU/Linux , Mandrake Linux , Fedora Core , Familiar Linux ,
SuSE Linux , Red Hat Linux , WinCE / PocketPCSoftware Requirements
~~~~~~~~~~~~~~~~~~
Video Lan Client – VLC – The Cross – Platform media player and streaming serverVLC (initially VideoLAN Client) is a highly portable multimedia player for various audio and video formats
(MPEG-1, MPEG-2, MPEG-4, DivX, mp3, ogg, …) as well as DVDs, VCDs, and various streaming protocols.
It can also be used as a server to stream in unicast or multicast in IPv4 or IPv6 on a high-bandwidth network.Web:- www.videolan.org
Download:- http://www.videolan.org/vlc/
~~~~~~~~~
Video LAN Client has to be installed on the Server and every Client Computer.
Usually it comes as a zip package you need to extract it to a folder anywhere on the server and client.Tutorial
~~~~~~This Tutorial is demonstrating a VLC Streaming and Stream Playback on Windows Platform
Server IP Address:- 192.168.0.1
Client IP Address:- 192.168.0.2On Server Side
1.> Double Click on VLC.exe to Launch it.

2.> Click on “Open File” to Browse the .dat , .avi , .mpg , .wmv file
Here “Test.avi” File

3.> Now Click the “Stream output” Checkbox and click on “Settings” button.
4.> When you click on “Settings” button a new interface is displayed where nothing is clicked- Now Click on HTTP Check Box
- Enter Server Address and any empty server port number for eg. 1234
- Under Encapsulation Method Select “MPEG TS”
- Dont click anything under Transcoding Options
- Click Ok now| Click this bar to view the full image. |

After Clicking OK

Note:- The Encapsulation Method is different for different files you stream from the server side
Dat File – MPEG TS
AVI File – MPEG TS
MPG File – MPEG TS
MPEG File – MPEG TS
WMV File – ASF5.> After Clicking OK the Server “192.168.0.1″ will start streaming the select video file on Port Number 1234It Will be displayed as follows

Now the File is Streaming from the Server.On the Client Side
~~~~~~~~~~~~~~
1.> Double Click on VLC.exe to Launch it.

2.> Select “Open Network Stream”

3.> After Clicking there this will be displayed

4.> Now Click on “HTTP/FTP/MMS” and enter the Server IP address with the port number as “192.168.0.1:1234″
5.> After Clicking OK , The following streaming video file from the server will be displayed on the client side
6.> You can also view the Streaming Video on the Client Side in FullScreen Mode Like this
Done
—————————————————————-Note:- For people those who dont have LAN also can try out this tutorial like this
For any Computer 2 instances of VLC can be run and your same Computer as Server and Client.
Only thing you have to do is wherever i have used Server IP as 192.168.0.1 replace that with 127.0.0.1Sumber: klik disini





1 komentar:
Bercerita mengenai IndoStreaming, Streaming TV Online Terlengkap dan Termurah.
Adapun kriteria mengenai IndoStreaming, Streaming TV Online Terlengkap dapat anda baca di artikel lainnya seperti jenis IndoStreaming, Streaming TV Online Terlengkap,
apa itu layanan IndoStreaming, serta cara mudah membuat IndoStreaming, Streaming TV Online Terlengkap sendiri. Beberapa rekomendasi untuk cloud dedicated server terbaik dan termurah di Indonesia memang semakin marak di Search Engine Google.
Dikarenakan artikel mengenai IndoStreaming ini sedang mengalami peningkatan pencarian yang signifikan. Bagi pembaca yang sekali lagi masih penasaran tentang IndoStreaming, Streaming TV Online Terlengkap dapat membaca artikel hanivinside.NET pada katergori IndoStreaming. Terimakasih
http://www.hanivinside.net/2014/11/indostreaming-streaming-tv-online.html
IndoStreaming, Streaming TV Online Terlengkap
http://www.hanivinside.net/2014/11/indostreaming-streaming-tv-online.html
Posting Komentar